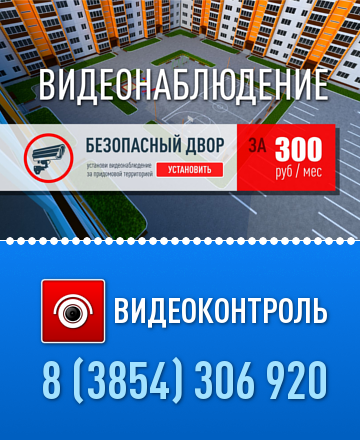Руководство пользователя
1. Доступ к услуге «Видеоконтроль» через Интернет
Услуга «Видеоконтроль» доступна пользователю из любой точки мира через обычный веб-браузер и Интернет по ссылке video.digibi.ru. Так же «Видеоконтроль» доступен и на мобильных устройствах через специальные приложения для Apple iOS и Android.
1.1 Доступ к услуге «Видеоконтроль» на компьютере (через веб-браузер)
Для просмотра камер необходимо зайти в личный кабинет, в адресной строке веб-браузера набрать video.digibi.ru и нажать на кнопку «Войти», либо зайти в раздел «Видеоконтроль» на сайте digibi.ru.
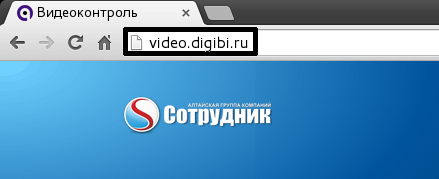
После этого следует авторизоваться на сайте, для этого необходимо ввести логин и пароль, для удобства пароль можно сохранить, нажав кнопку «Запомнить».
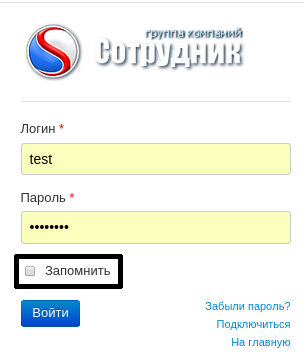
После авторизации открывается окно просмотра видео с камер (рис.1).
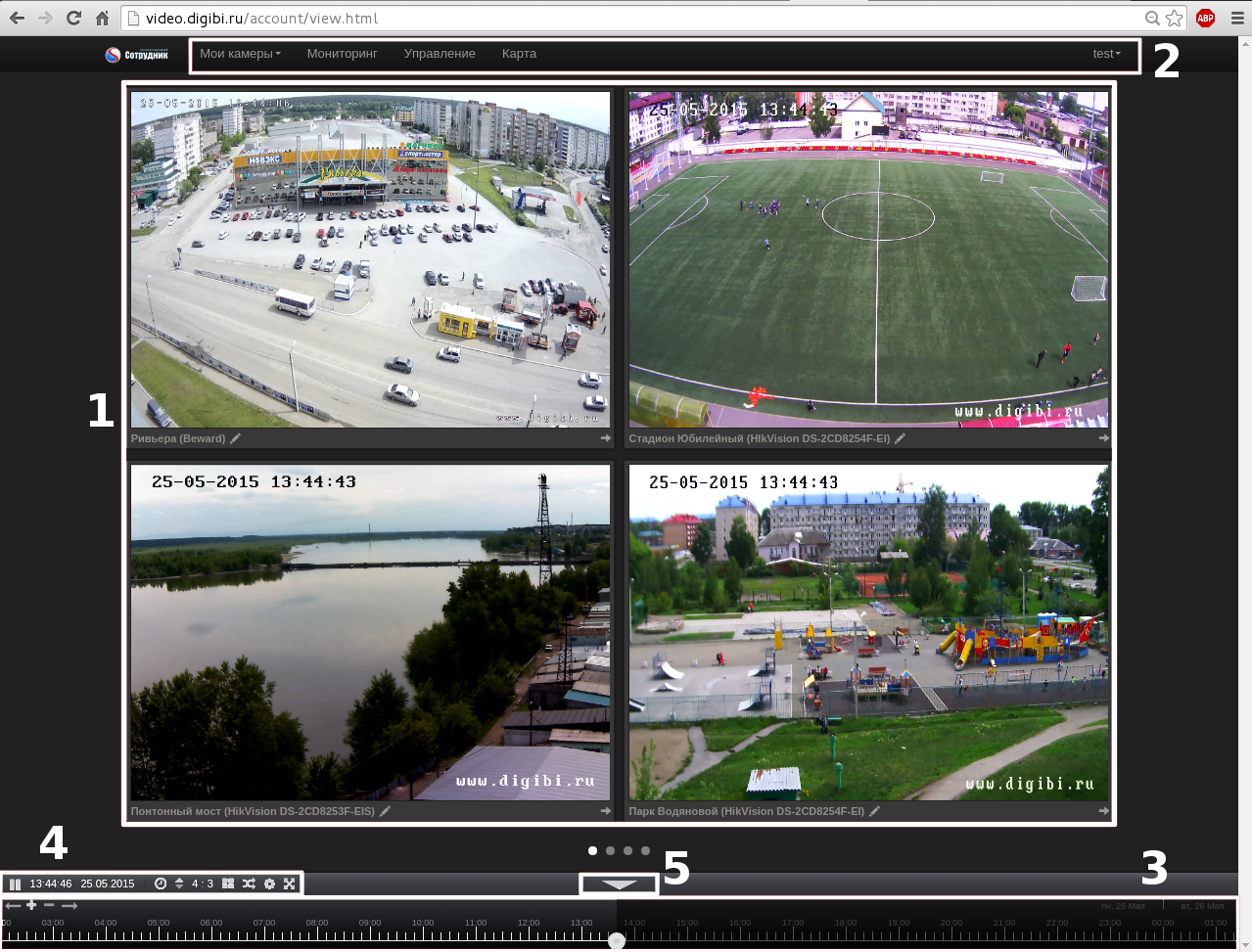
Рисунок 1
Рассмотрим подробнее интерфейс просмотра изображений с камер.
На рисунке 1 цифрами обозначены основные элементы:
1. Изображения с камер – показывает изображение с нескольких камер и позволяет управлять ими. Для просмотра конкретной камеры необходимо нажать на нее. Когда камера откроется, справа внизу появятся кнопки управления камерой.
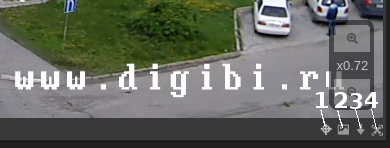
Рисунок 2
На рисунке 2 цифрами обозначены:
1. ![]() Управление – при нажатии отображает на экране элементы управления камерой (масштабирование и другие, поддерживаемые камерой функции).
Управление – при нажатии отображает на экране элементы управления камерой (масштабирование и другие, поддерживаемые камерой функции).
2. ![]() Скриншот – позволяет сделать снимок текущего изображения на камере.
Скриншот – позволяет сделать снимок текущего изображения на камере.
3. ![]() Скачать видео – позволяет скачать запись видео за определенный промежуток времени.
Скачать видео – позволяет скачать запись видео за определенный промежуток времени.
4. ![]() Во весь экран – позволяет открыть просмотр видео во весь экран.
Во весь экран – позволяет открыть просмотр видео во весь экран.
- Мои камеры – позволяет перейти к просмотру камер.
- Карта – позволяет просмотреть расположение и состояние камер на карте.
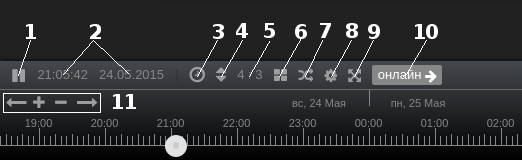
|
Для доступа к услуге «Видеоконтроль» с мобильных устройств необходимо установить бесплатное приложение “Форпост”. Приложение доступно в App Store для Apple и в Play Маркет для Android.
После запуска приложения необходимо пройти авторизацию. Для этого надо указать в поле сервер – video.digibi.ru и ввести логин и пароль от личного кабинета. Приложение позволяет просматривать камеры не только онлайн, но и записи камер.
Для стабильного просмотра видео с камер, минимальная скорость интернета должна быть не менее 1-2 мбит/с.
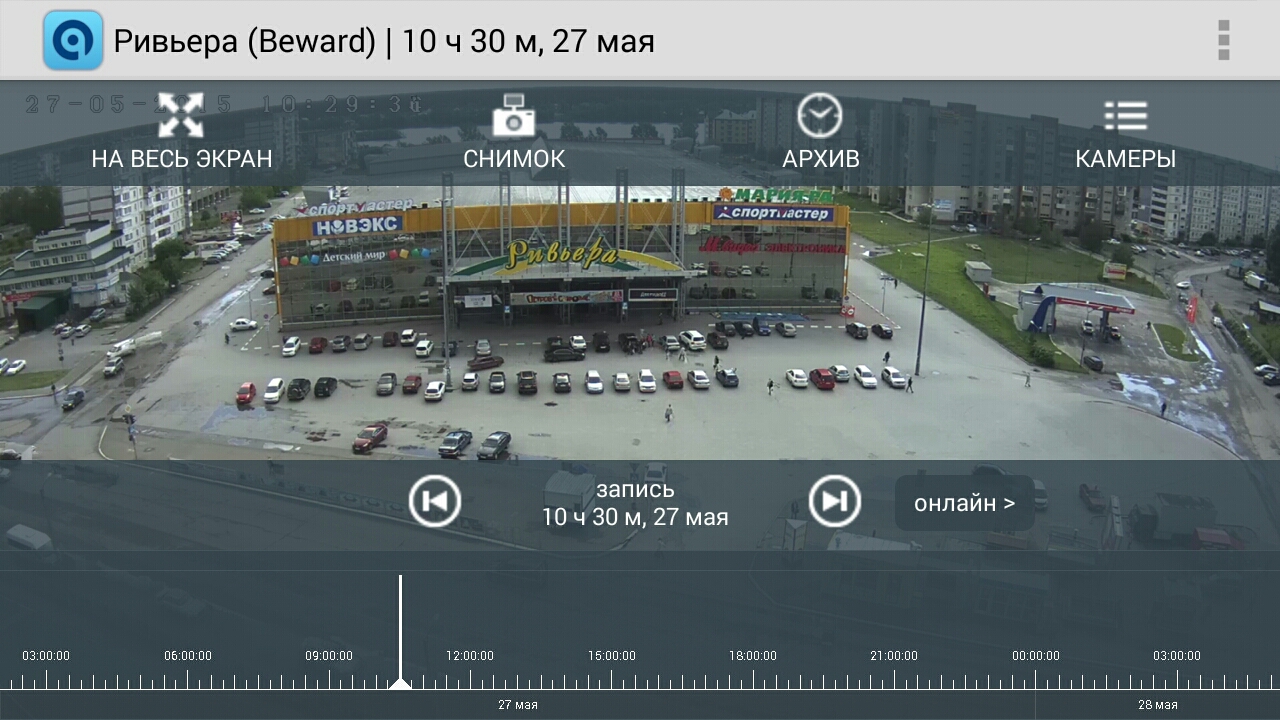 |
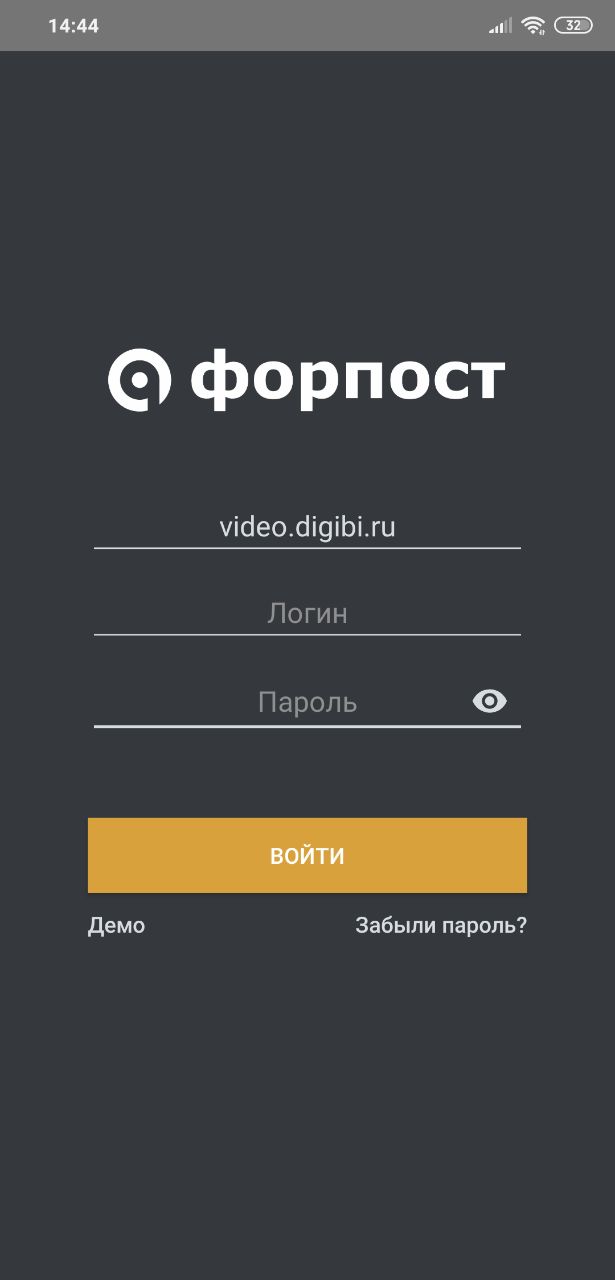 |